Visualization
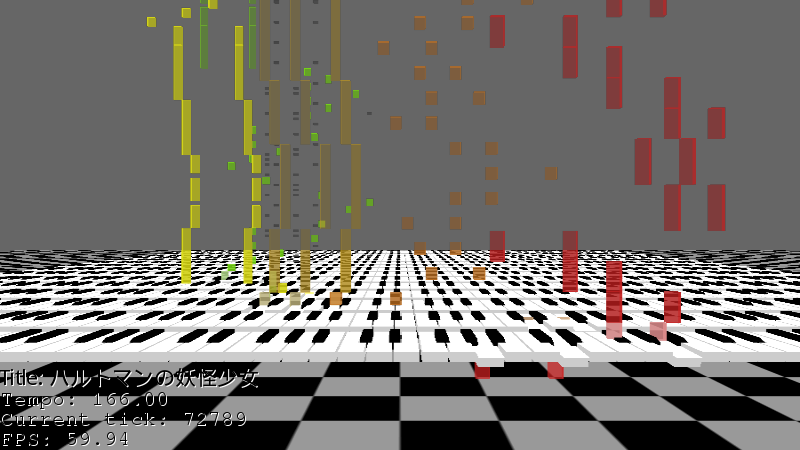
The default visualization comes as a plugin of QMidiPlayer. So before using it you have to enable it first in the plugin manager.
To use the visualization, click the Visualization button in the main window.
The visualization plugin adds two new option tabs.
Controls
forward
| ↱Hold left mouse button and drag:
up | down ┌──┬──┐ Adjust viewport.
↓ ↓ ↓ │ │ │
Q W E R←reset viewport ├──┴──┤
A S D │ │
↑ ↑ ↑ │ │
left | right ← → │ │
| Seek left/right └─────┘
backward (Hold shift to seek 5% instead of 1%)
Options
-
Visualization-Appearance
- Show Piano: Whether to show the virtual piano in the visualization scene.
- 3D Notes: 2D notes are used when this is unchecked. Using 2D notes is less resource-hungry.
- Arrange channels on a stair: If checked, virtual pianos will be arranged on a stair-like shape. This option has no effect if virtual piano is not shown.
- Show channel labels: If checked, channel preset will be shown on the left side.
- Show particles: Whether to draw particles. Very resource-intensive!
- Horizontal Visualization: Uses a horizontal visualization style. Overrides everything above except 3D Notes.
- View distance: This option affects the maximum number of notes rendered on the screen.
- Note stretch: The length multiplier of notes.
- Minimum note length: Avoid notes that are too short to be visible by adjusting this value.
- Chequer board tint: change the color of the chequer board background.
- Background Image: Use a background image instead of the default dull grey color.
-
Visualization-Video
- Enable VSync: Enable vertical synchronization.
- Save Viewport: Restore last camera configuration when the visualization is started.
- Window Width/Height: Change the window size. If the size equals to your screen size, the visualization will start in fullscreen mode.
- FPS: FPS limit of the visualization.
- Supersampling: Supersample anti-aliasing. 1 means no SSAA.
- Multisampling: Multisample anti-aliasing. 0 means no MSAA.
- FOV: Field of view.